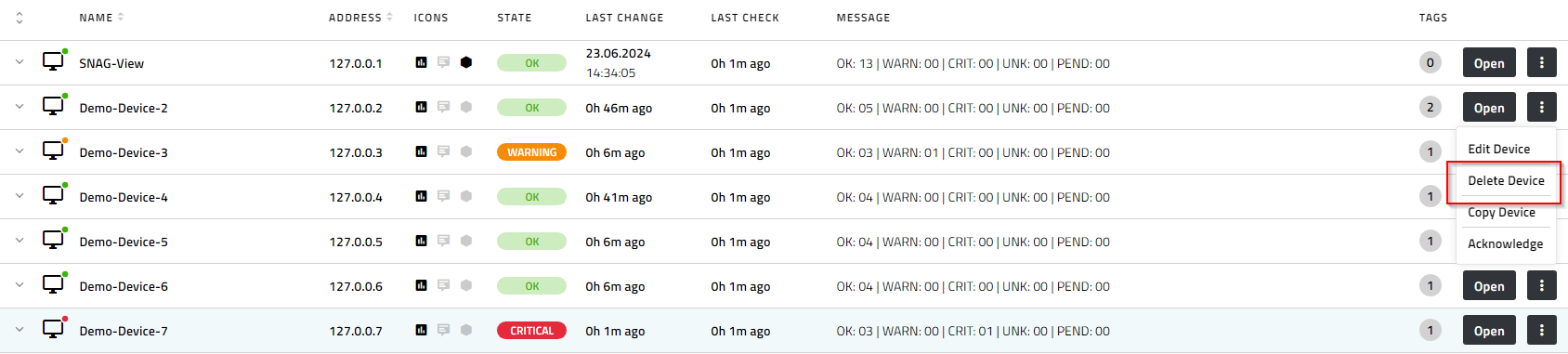Sensors
Der Sensor ersetzt den 'Hostcheck und Service' von Nagios. Der Anwender kann einen beliebigen Sensor als Geräte-Sensor markieren. Der Geräte-Sensor bestimmt den Zustand des Geräts. Auf der ersten Ebene wird eine Zusammenfassung aller Sensoren des Geräts angezeigt. Die Sensoren werden rund um die Uhr überprüft, und interessante Zeiten können ausgewertet werden
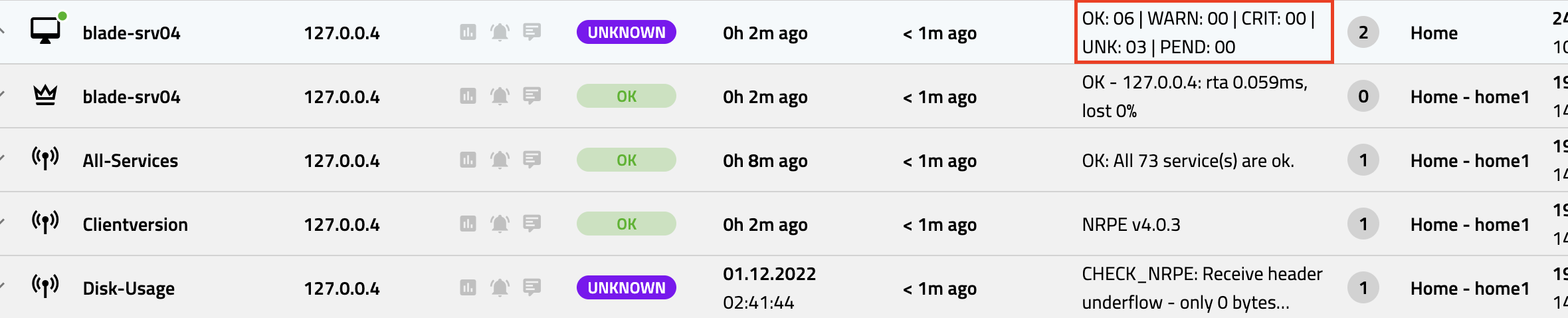
Objekteigenschaften von Sensoren:
| Feld | Beschreibung |
|---|---|
| Name | Name des Sensors (FQDN konform). |
| Beschreibung | Beschreibung vom Sensor. |
| Frequenz | Zeitintervall zwischen zwei Checks. |
| Aktiv | Aktivieren / Deaktivieren von Checks. |
| Geräte-Sensor | Sensor wird als Geräte-Sensor markiert. |
| Kommando | Auswahl das Kommandos. |
| Parameter | Die Parameter für das Kommando. |
| Dynamische Metriken | Automatisches Erkennen der Metriken und erneutes Generieren der Diagramme. |
| Ausführungskonfiguration | Überschreibt die Kommando-Konfiguration. |
| Tags | Zur Kategorisierung oder Gruppierung des Sensors. |
| Benutzerdefinierte Felder | Freie Felder für die Konfiguration des Sensors. |
Zustände von Sensoren:
| Feld | Beschreibung |
|---|---|
| - OK - Warnung - Kritisch - Unbekannt/Pending (keine aktive Interpretation/Rating) |
Die Zustände der Sensoren werden mithilfe von Bewertungen ermittelt.
| Interpretation | Statuszuweisung |
|---|---|
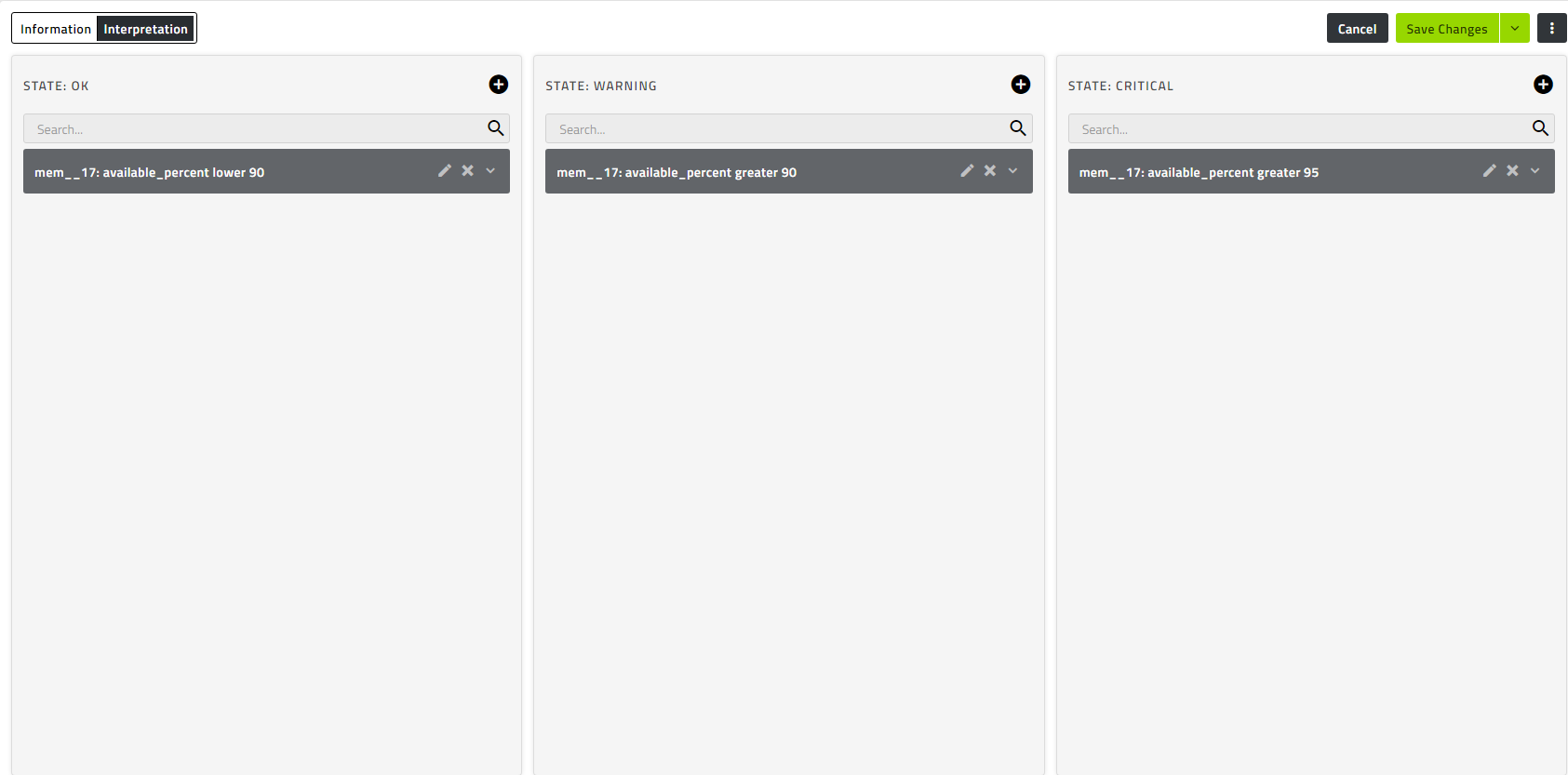 | 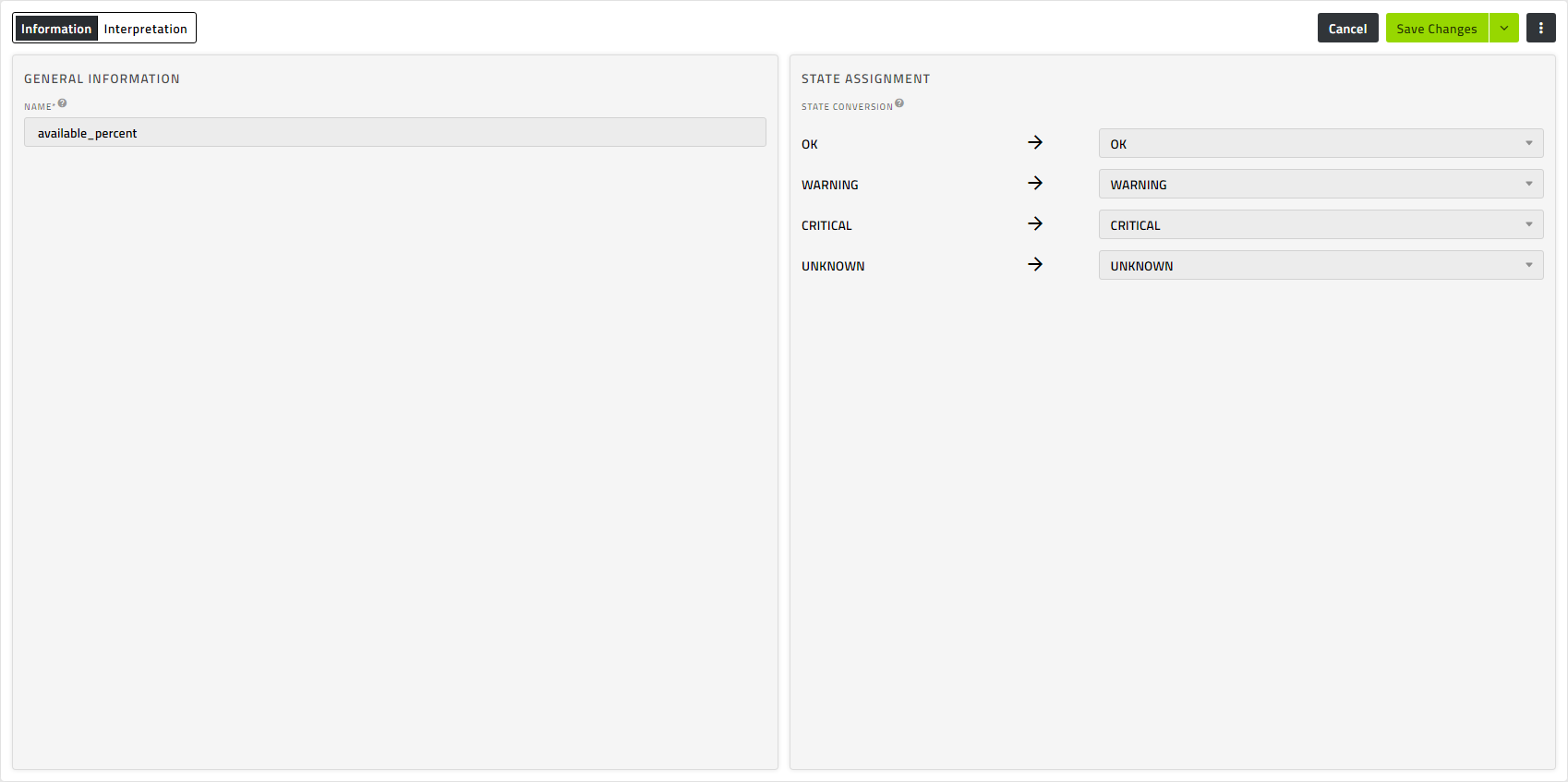 |
| Unter "Bewertung erstellen" können in der Ansicht "Auswertung" Zustände anhand von Kriterien definiert werden. Sobald ein Datensatz ausgelesen wurde bietet SNAG-View 4 Vorschläge zum Ausfüllen neuer Kriterien an. | Innerhalb der gewählten Zeitperiode des Sensors wird die festgelegte Auswertung als Sensorstatus übernommen. Über das Mapping (Statuszuweisung) kann der Sensorstatus für außerhalb der gewählten Zeitperiode geändert werden. |
Sensor anlegen
Sensoren können entweder einzeln für jedes Gerät oder per Massenänderung für mehrere Geräte auf einmal erstellt werden. Die Namen der Sensoren müssen dabei auf einem Gerät eindeutig sein.
Einen Sensor über das Gerät anlegen
Im Sensorbereich eines Gerätes kann oben rechts über die Schaltfläche "Sensor erstellen" das Formular für einen neuen Sensor geöffnet werden.
In der Eingabemaske werden alle notwendigen Parameter abgefragt:
| Eingabemaske | Beschreibung |
|---|---|
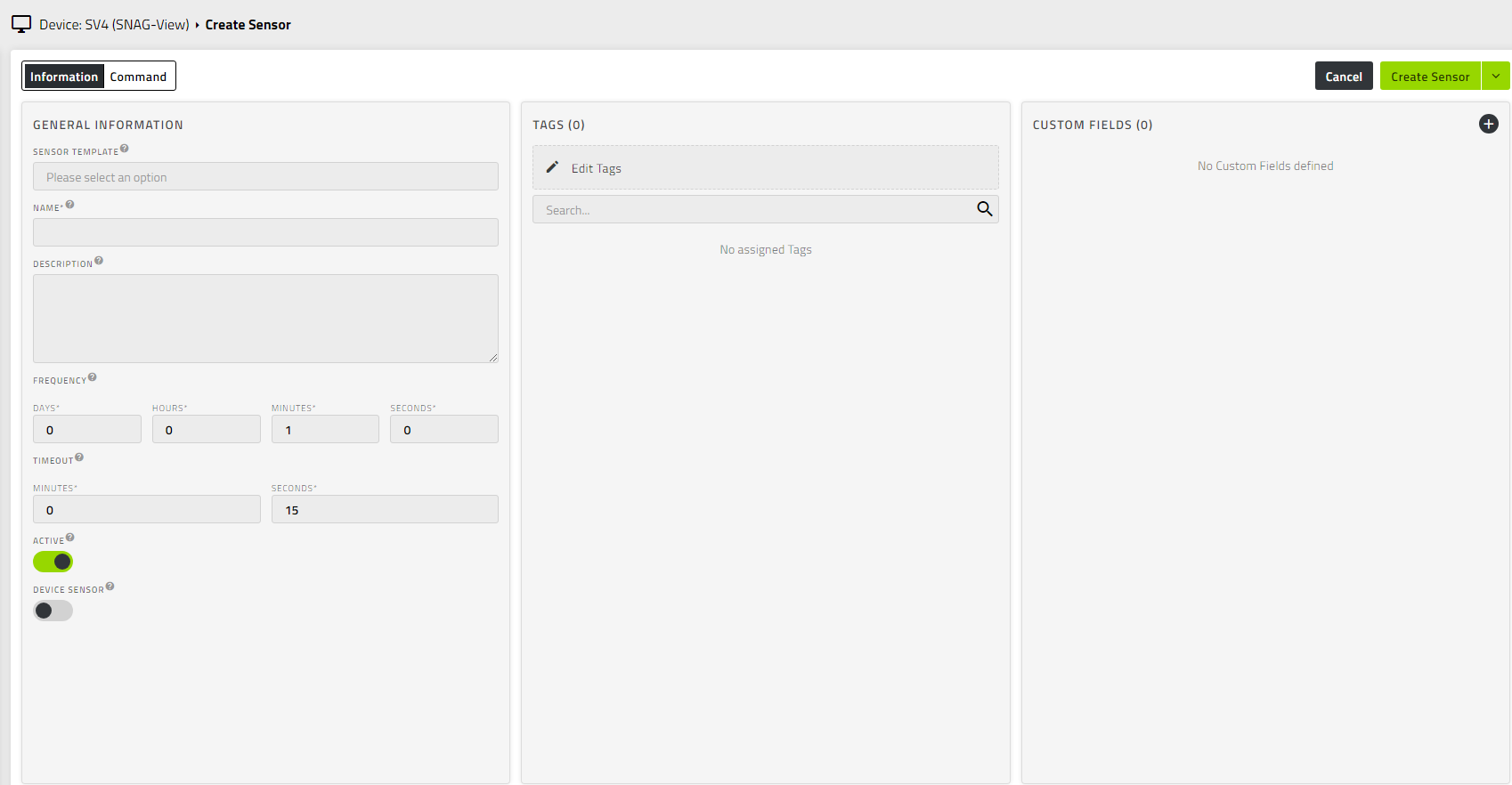 | - Vorlagen - Name - Kommando - Parameter - Zeitperiode |
Die Frequenz ist frei wählbar. Um eine übermäßige Belastung der Zielgeräte zu vermeiden, wird eine Frequenz von 1-5 Minuten empfohlen. Zusätzlich sollte unbedingt darauf geachtet werden, dass der jeweilige Check innerhalb der vorgegebenen Zeit abgeschlossen werden kann.
Der Timeout-Wert kann nicht größer sein als die Frequenz.
Mehere Sensoren anlegen
Ein Sensor kann gleichzeitig auf mehreren Geräten über die Massenänderung erstellt werden.
| Eingabemaske | Beschreibung |
|---|---|
| Öffnen Sie dazu das Massenänderungsmenü links im Hauptmenü und markieren Sie alle Geräte, denen ein neuer Service zugewiesen werden soll. | |
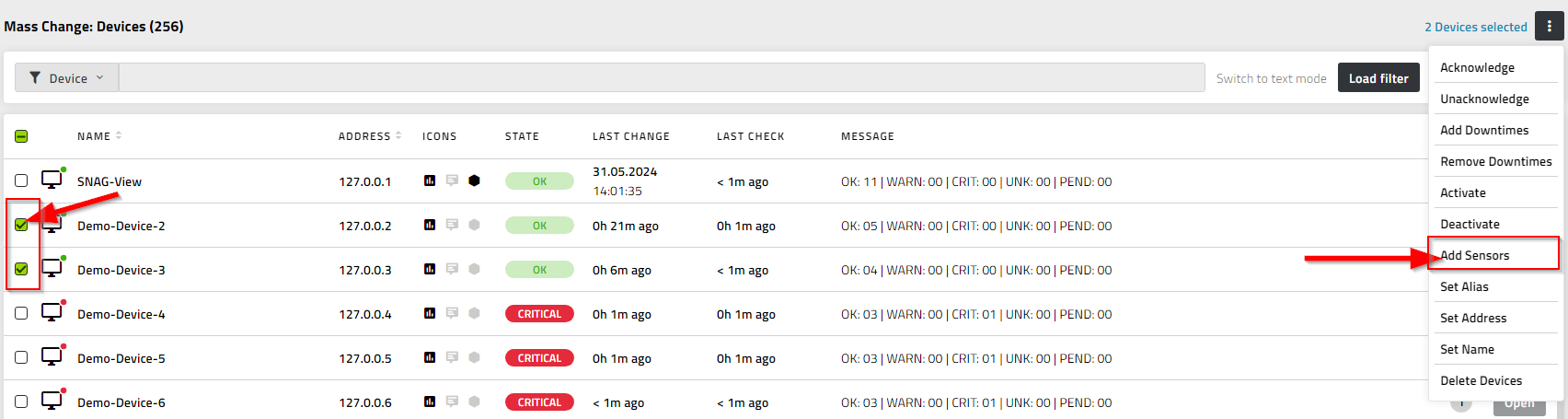 | Anschließend können Sie über das Aktionmenü (oben rechts) bzw. "Sensor hinzufügen" auswählen. Die daraufhin angezeigte Eingabemaske ist mit der Sensor-Maske identisch. |
Vorlagen
In SNAG-View 4 stehen Sensorvorlagen zur Verfügung, die die Einrichtung verschiedener Sensoren erleichtern. Diese Vorlagen bieten voreingestellte Konfigurationen und vereinfachen den Einrichtungsprozess für Anwendungsfälle.
Ein aus einer Vorlage generierter Sensor ist ein eigenständiger Sensor und nicht mehr an die Vorlage gebunden. Dieser kann nach Belieben an spezifische Anforderungen angepasst werden.
Die Sensor-Vorlagen können in der Systemkonfiguration unter "Sensor-Vorlagen" erstellt und bearbeitet werden.
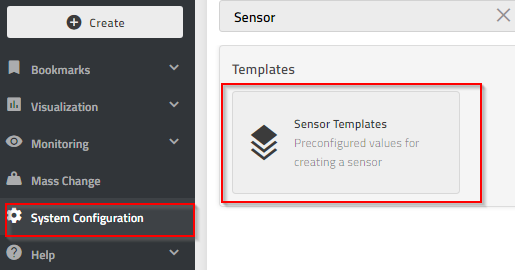
Neue Sensor-Vorlage erstellen
| Eingabemaske | Beschreibung |
|---|---|
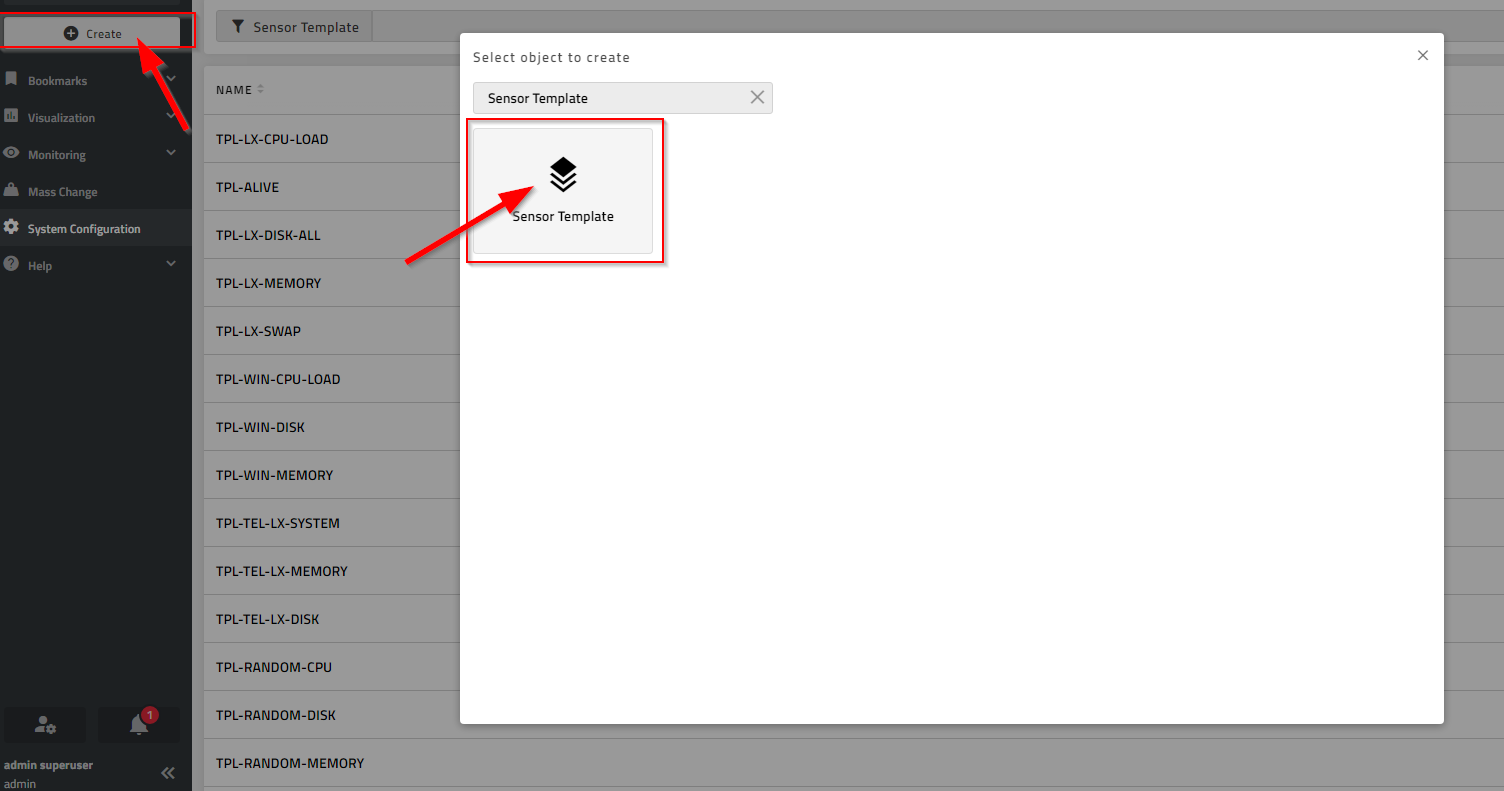 | Eine neue Sensor-Vorlage kann durch den "Erstellen"-Button (oben links im Menü) erstellt werden. |
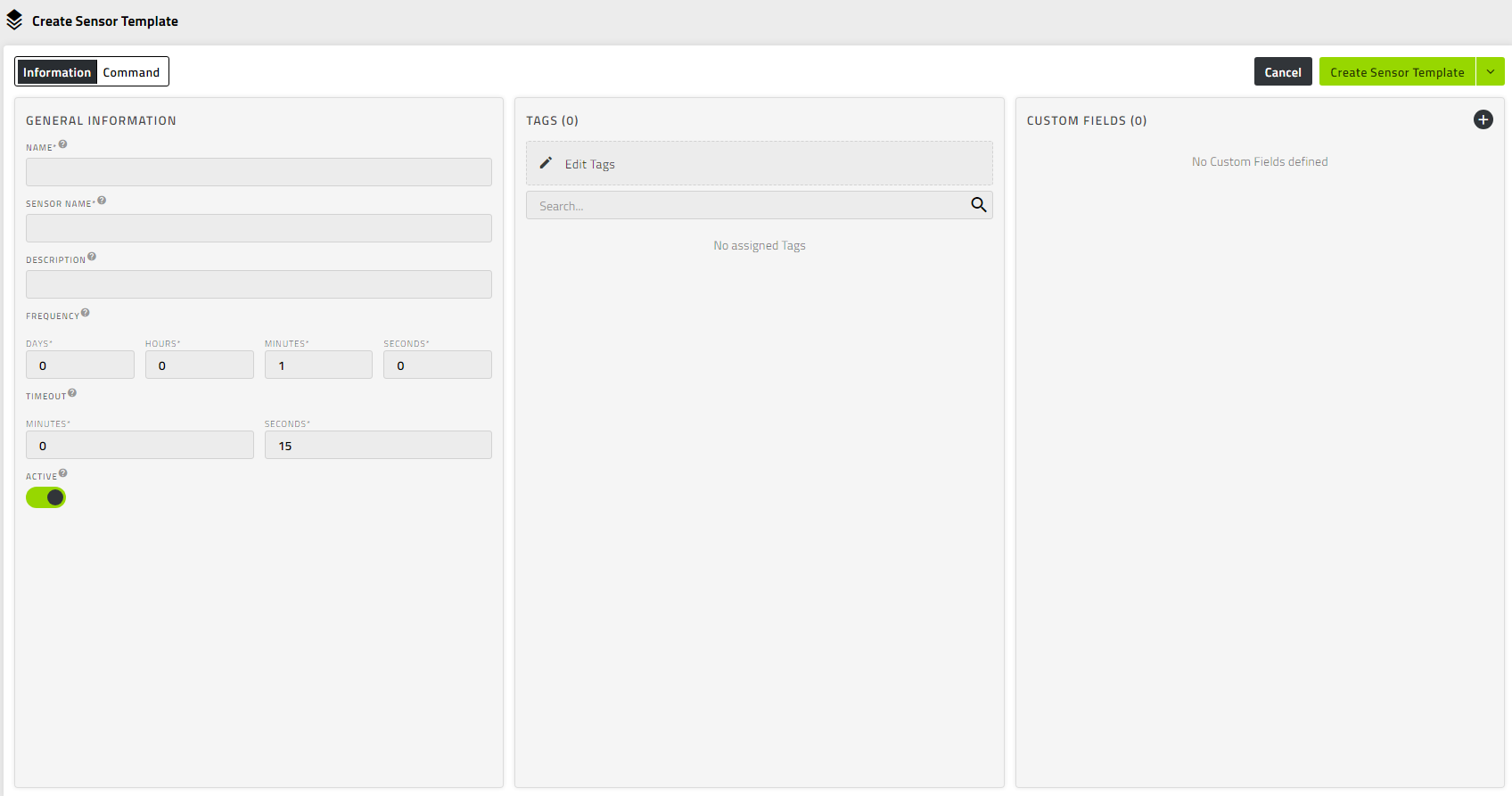 | In dieser Eingabemaske werden die nötigen Felder ausgefüllt. Name: Templatename Sensor-Name: Name des Sensors Frequenz: Wiederholung des Checks Timeout: Zeitüberschreitung |
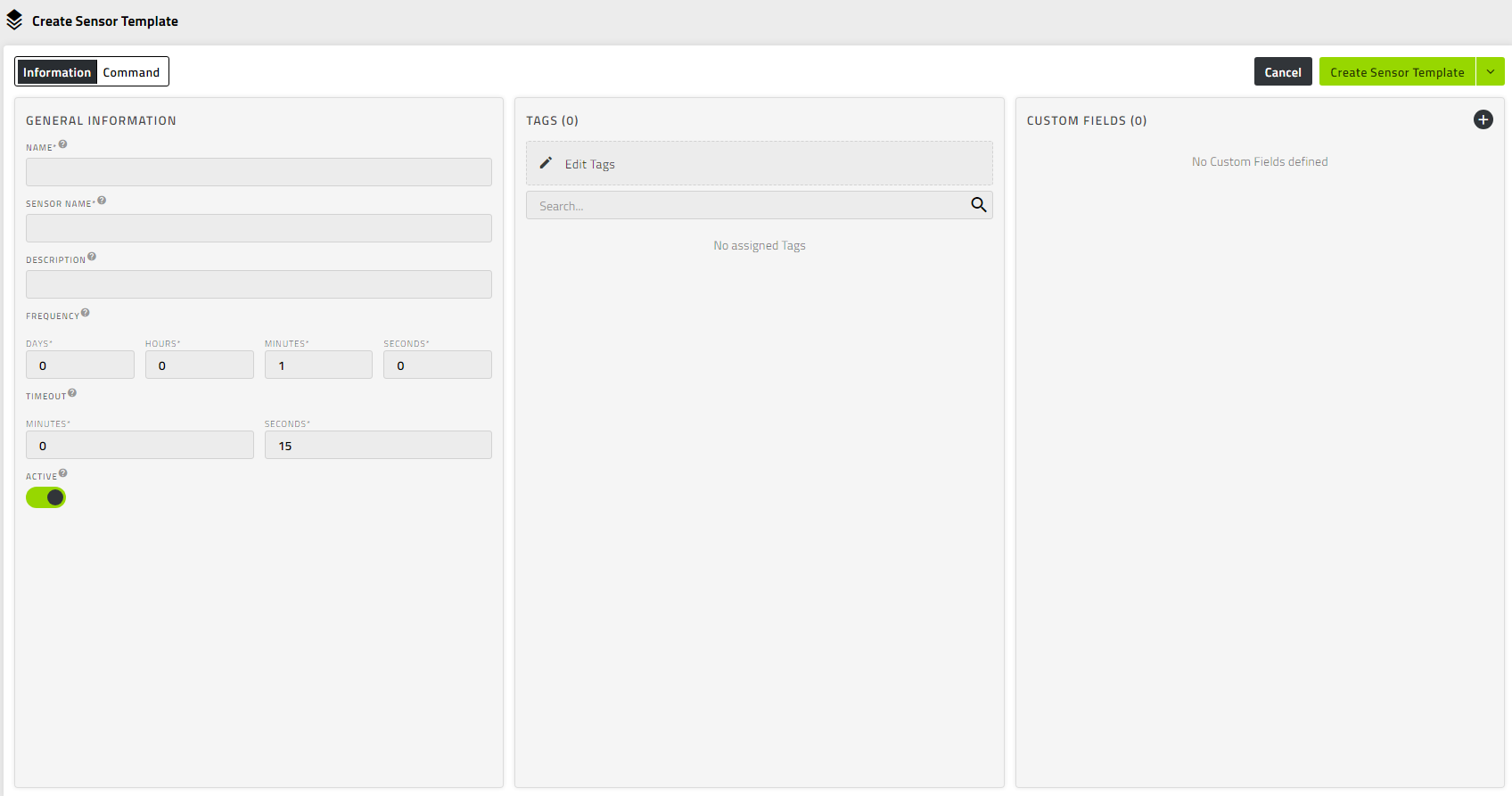 | Kommando: Auswahl des Checkcommands Zeitperiode: Ihre definierte Überwachungszeitperiode Dynamische Metriken : Erzwingt die Neuberechnung des Diagramms bei jedem Intervall. |
Sensor in Vorlage konvertieren
Eine Sensor-Vorlage kann auf Basis eines bereits bestehenden Sensors erstellt werden.
| Eingabemaske | Beschreibung |
|---|---|
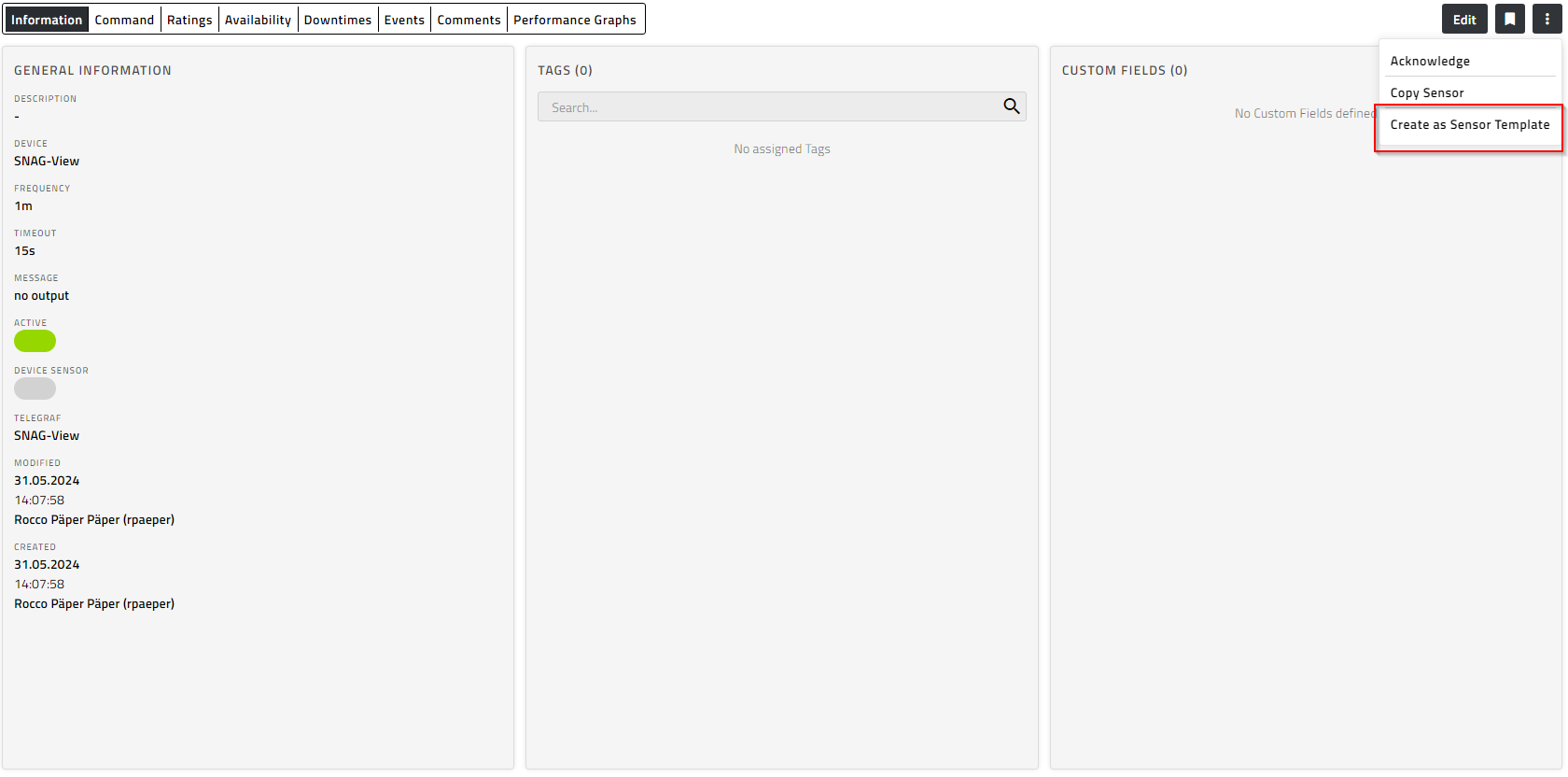 | Um einen bestehenden Sensor als Vorlage zu verwenden, öffnen Sie die Detailansicht des Sensors und dann das Aktionsmenü (rechte Seite). Wählen Sie die Option "Als Sensorvorlage erstellen" oder "Create as Sensor Template" aus. |
| Vorlagenname |
Sensor kopieren
| Eingabemaske | Beschreibung |
|---|---|
 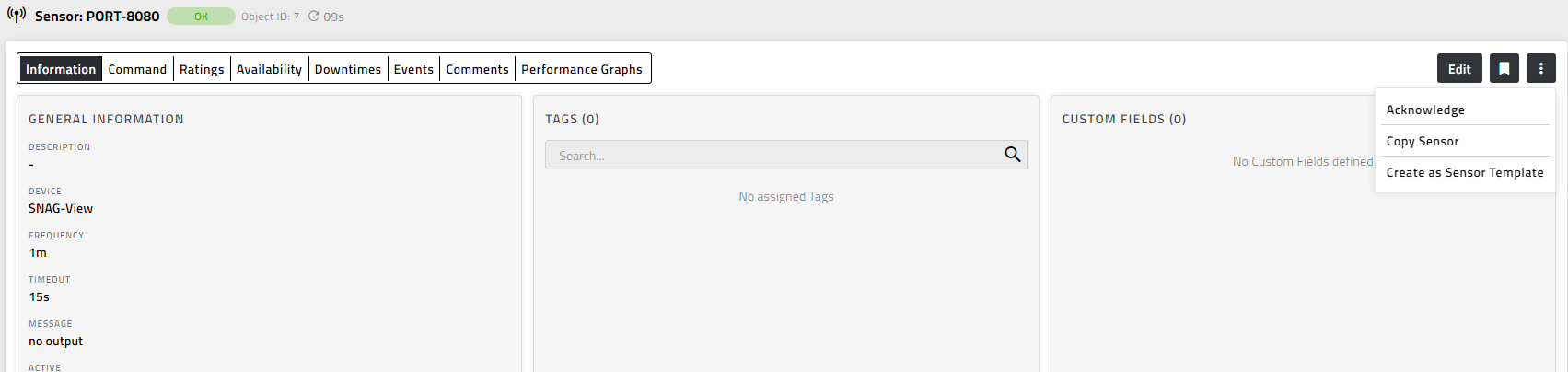 | Ein Sensor kann direkt im Browser über das AktionsMenü (rechten Seite) kopiert werden. Die Kopie des Sensors kann auf mehrere Geräte verteilt werden. Dabei ist es möglich, den Namen der Kopie anzupassen. |
Sensor bearbeiten
| Eingabemaske | Beschreibung |
|---|---|
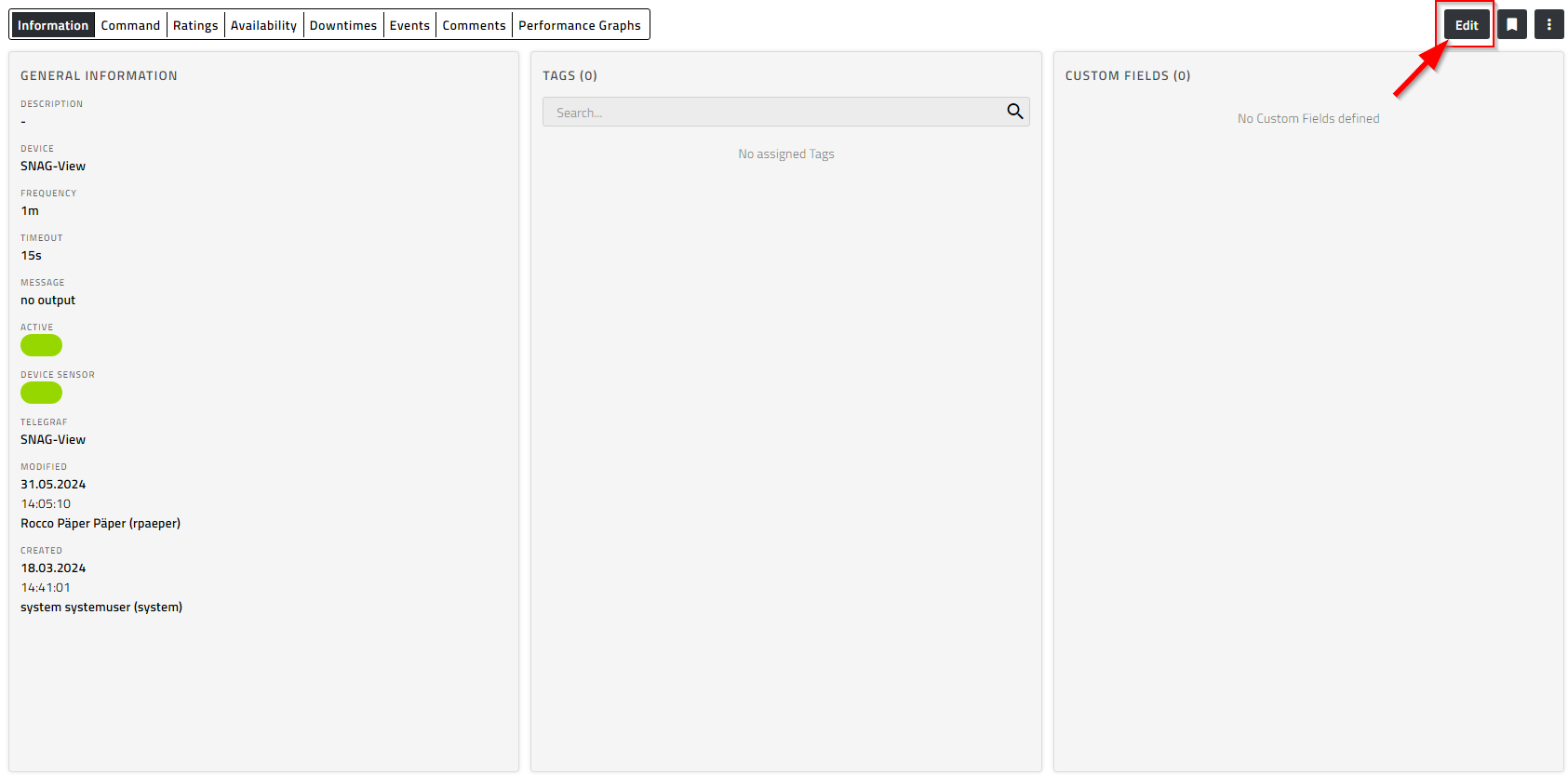 | Der Sensor kann entweder über das Aktionsmenü oder über die Detailansicht bearbeitet werden. Dort haben Sie die Möglichkeit, die verschiedenen Einstellungen anzupassen, wie z.B. den Namen, die Überprüfungsfrequenz, Tags, benutzerdefinierte Felder oder das Kommando des Sensors. |
Sensoren-Massenänderung
Die vorhandenen Sensoren können über eine Massenänderung bearbeitet oder gelöscht werden.
| Eingabemaske | Beschreibung |
|---|---|
| Dazu wählen Sie den Typ "Sensor" in der Massenbearbeitung aus und suchen über die Filterleiste nach den entsprechenden Sensoren. | |
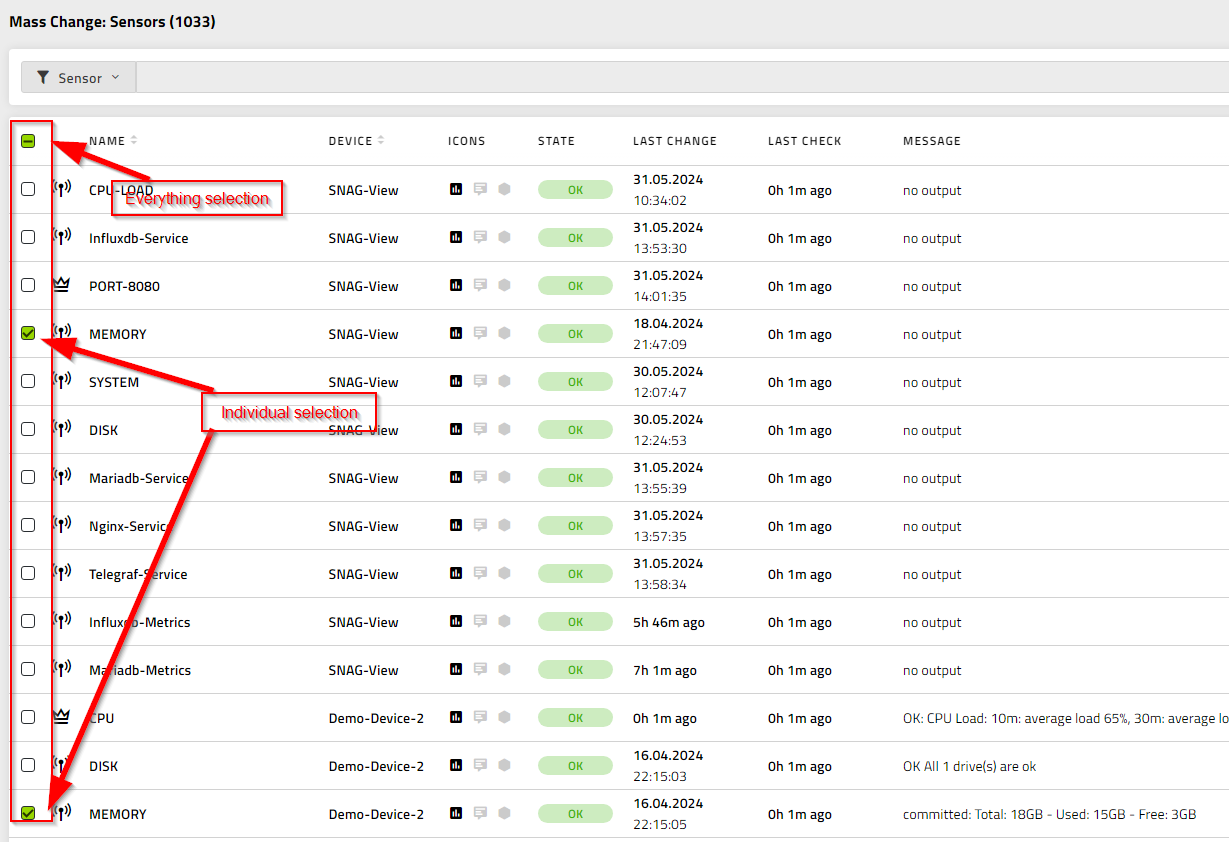 | Alle betroffenen Sensoren können über die Checkbox in der Titelleiste markiert werden, auch über mehrere Seiten hinweg. |
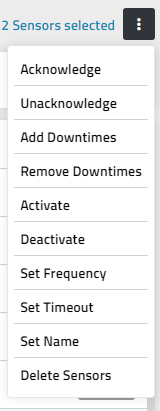 | Nachdem die Sensoren markiert wurden, können Sie über das Aktionsmenü für die ausgewählten Sensoren ausführen: - Acknowledge (Bestätigen setzen) - Unacknowledge (Bestätigung zurücknehmen) - Downtime setzen - Downtime entfernen - Aktivieren - Deaktivieren - Checkfrequenz festlegen - Timeout - Setzen vom Feld "Name" - Löschen von Sensoren |
Sensor löschen
Der Sensor kann sowohl direkt im Browser als auch über die Massenänderungsfunktion gelöscht werden. Im Browser können Sie den Sensor in der Detailansicht oder über das Aktionsmenü löschen.