Device
Objekteigenschaften von Geräten:
| Feld | Beschreibung |
|---|---|
| Vorlage | Auswahl einer vorhandenen Geräte-Vorlage aus der Dropdown-Liste. |
| Name | Eindeutiger Name des Geräts. Muss FQDN-konform sein. Erlaubte Zeichen: (a-z), (A-Z), Ziffern (0-9), Minuszeichen (-) und Punkt (.). |
| Alias | Feld für Geräte-Alias. |
| Beschreibung | Feld für Beschreibung. |
| Adresse | FQDN oder IP-Adresse. |
| Aktiv | Gerät aktivieren oder deaktivieren. Für deaktivierte Geräte werden keine Prüfungen durchgeführt. |
| Sektor | Auswahl eines bestehenden Sektors aus der Dropdown-Liste. Standardmäßig "Home". |
| Tags | Zur Kategorisierung oder Gruppierung des Geräts. |
| Benutzerdefinierte Felder | Freie Felder z.B. für Konfigurationsinformationen. |
Zustände von Geräten:
| Feld | Beschreibung |
|---|---|
| - OK | |
| - Warnung | |
| - Kritisch | |
| - Unbekannt/Pending (keine aktive Interpretation/Rating) |
Gerät anlegen
Ein Gerät anlegen
Über den "Erstellen"-Button können neue Objekte erstellt werden
| Eingabemaske | Beschreibung |
|---|---|
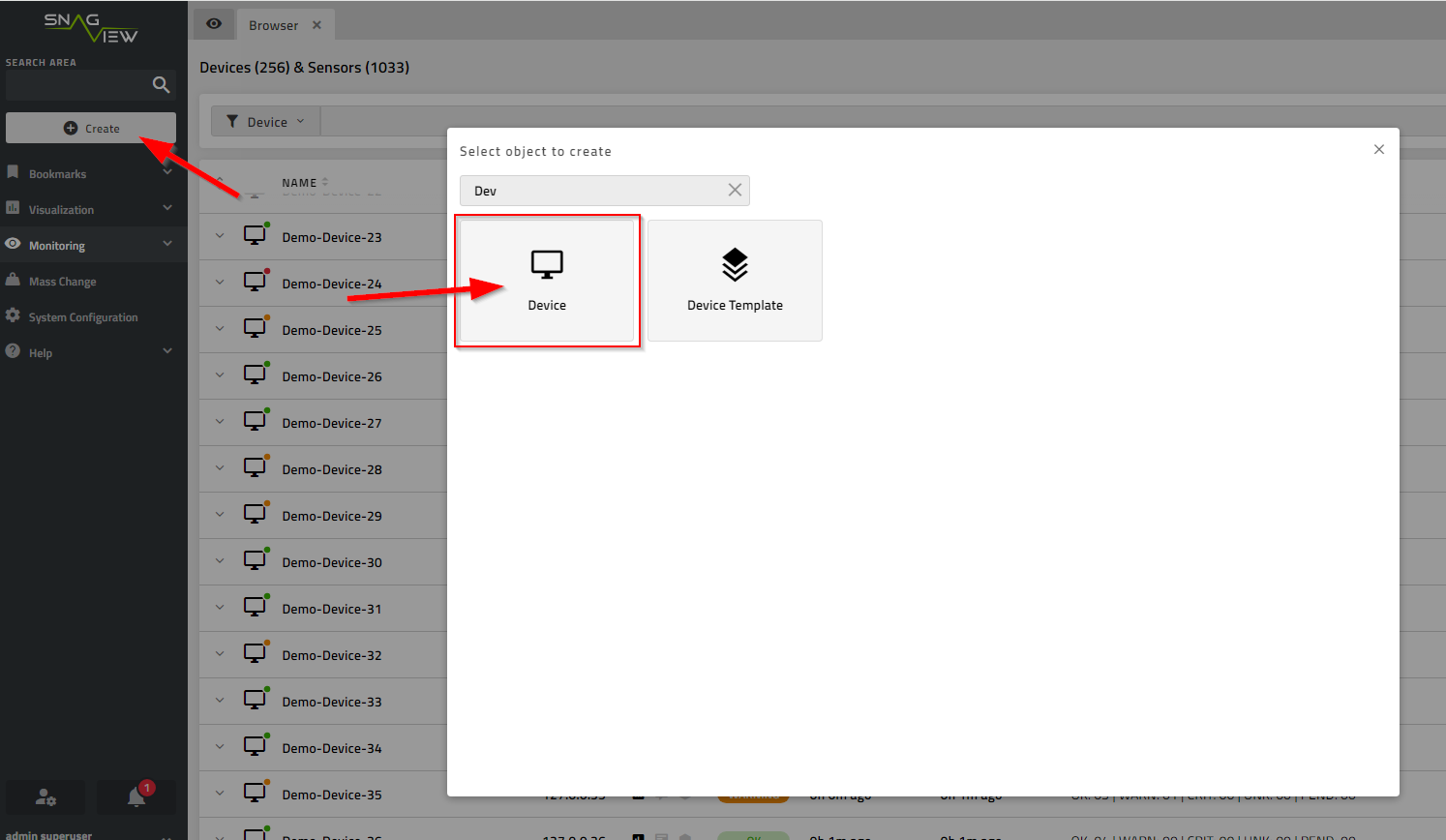 | Neues Gerät erstellen. |
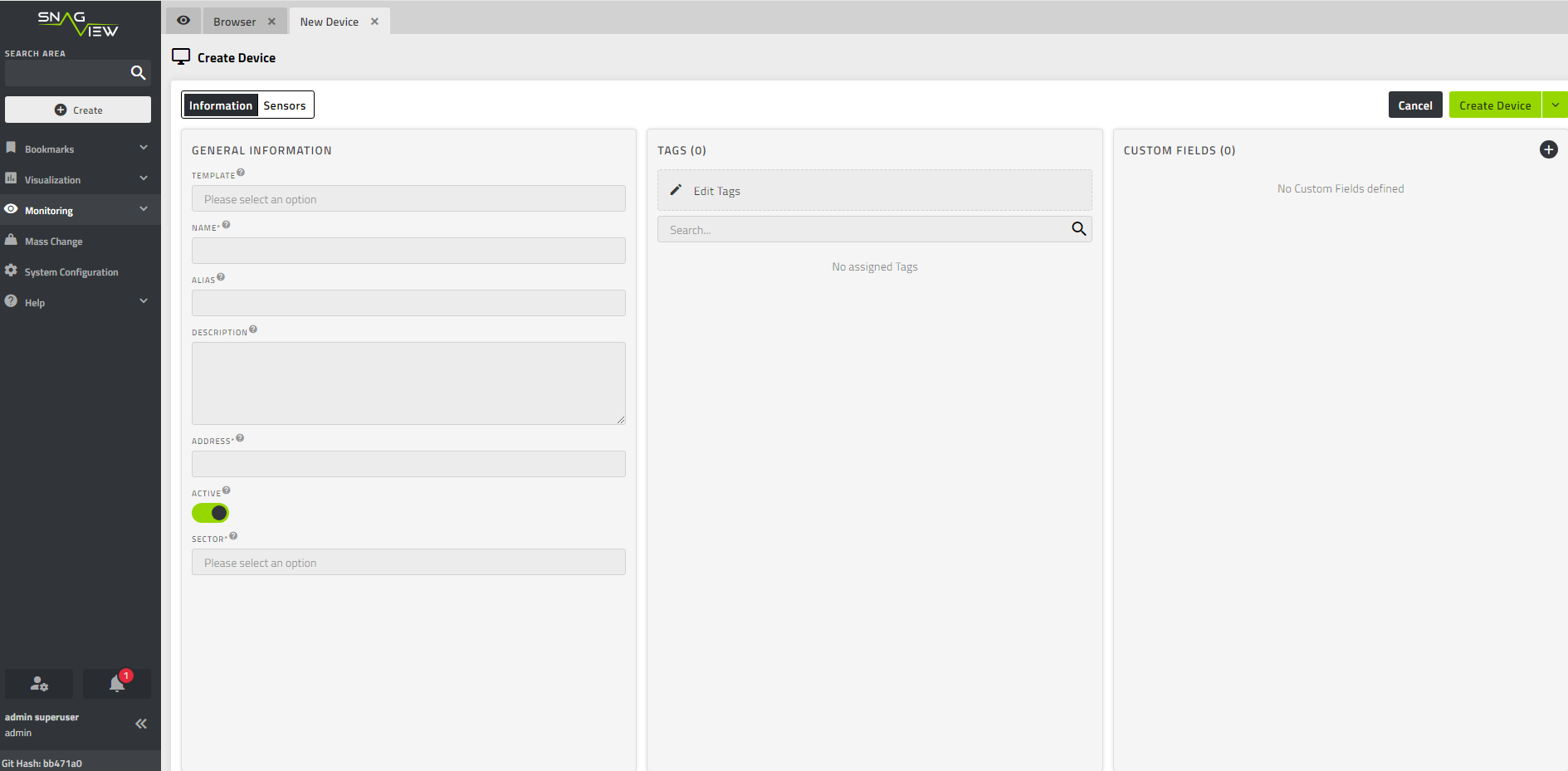 | Es gibt folgende Pflichtfelder im Informationstab: - Name - Adresse - Sektor. |
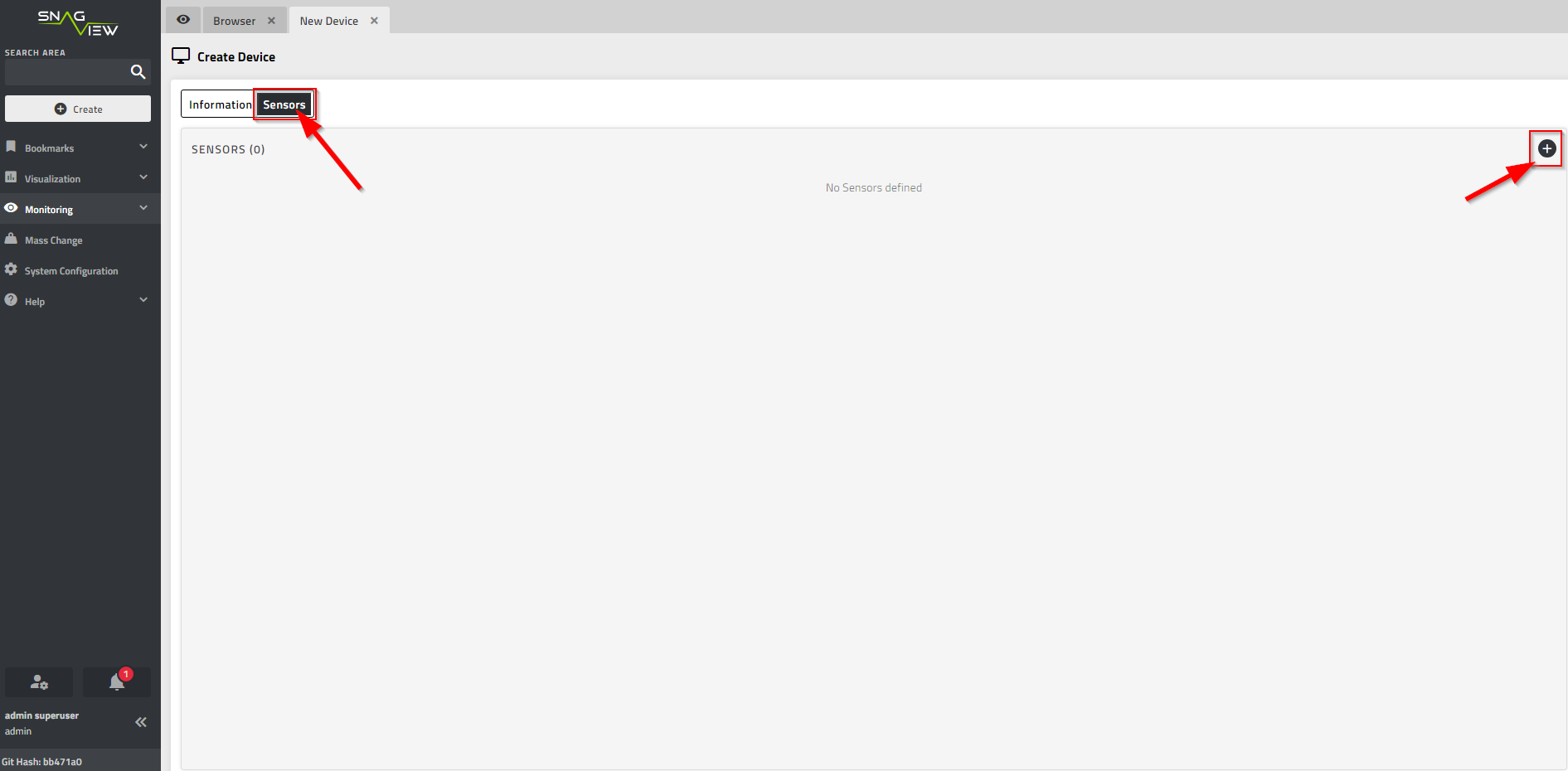 | Im Sensortab können neue Sensoren erstellt werden. |
Mehrere Geräte anlegen
Vorlagen
In SNAG-View stehen Geräte-Vorlagen zur Verfügung, die die Einrichtung verschiedener Geräte erleichtern.
Diese Vorlagen können vorgefertigte Muster für Gerätetypen wie z.B. Windows Server, Linux Server oder Cisco Switches bereitstellen.
Vorlagen ermöglichen es, eine einheitliche Konfiguration der Umgebung sicherzustellen. Das neue Gerät ist, nachdem es erstellt wurde, nicht mehr an die Vorlage gebunden und kann als eigenständiges Gerät verwaltet werden.
Die Konfiguration befindet sich in der Systemkonfiguration unter Geräte-Vorlagen.
Neue Geräte-Vorlage erstellen
| Eingabemaske | Beschreibung |
|---|---|
 | Eine neue Geräte-Vorlage kann kann über die "Erstellen"-Schaltfläche (oben links im Menü) erzeugt werden. |
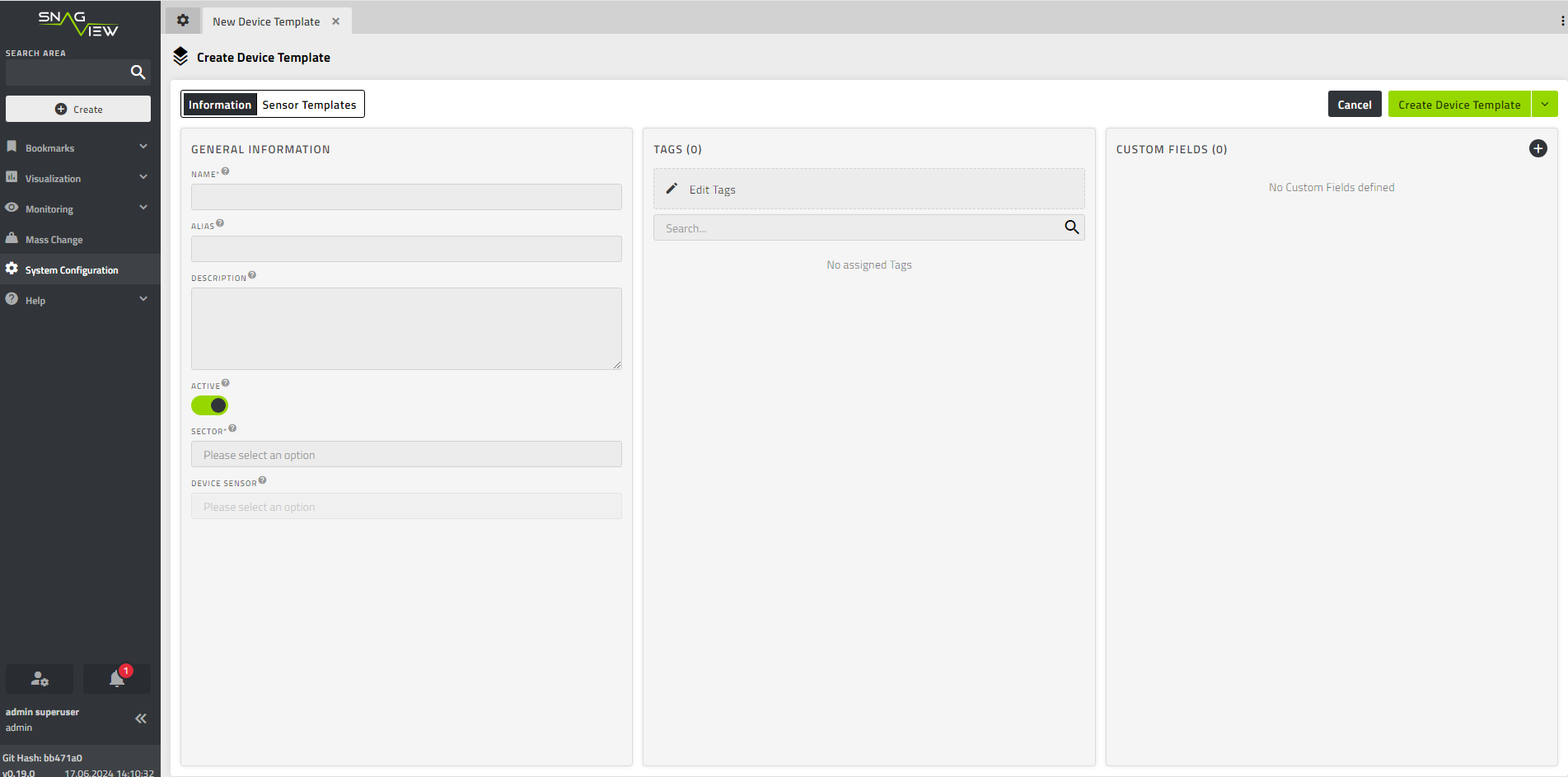 | In dieser Eingabemaske werden die nötigen Felder ausgefüllt. |
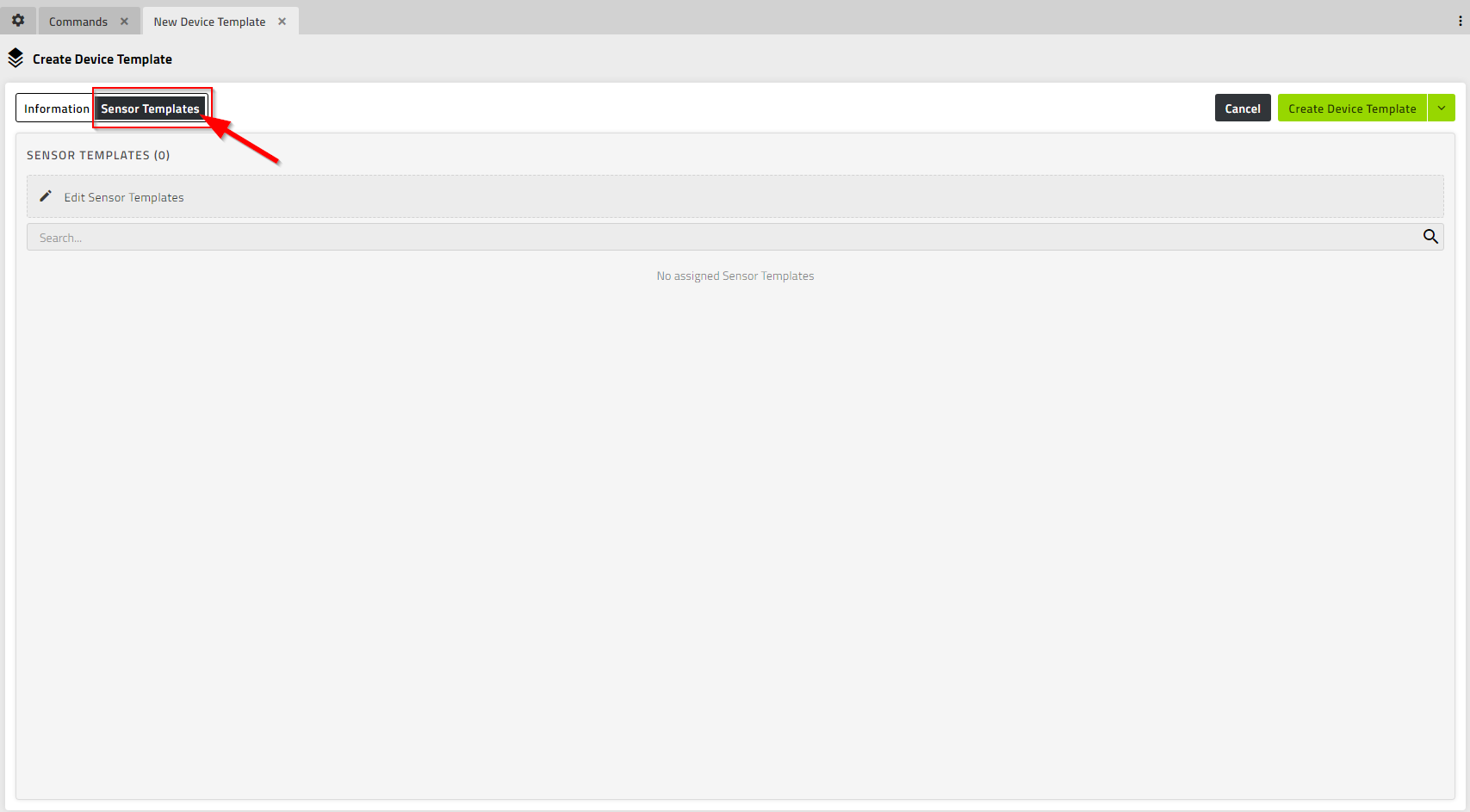 | Im Reiter "Sensor-Vorlagen" werden die dazugehörigen Sensoren hinzugefügt. |
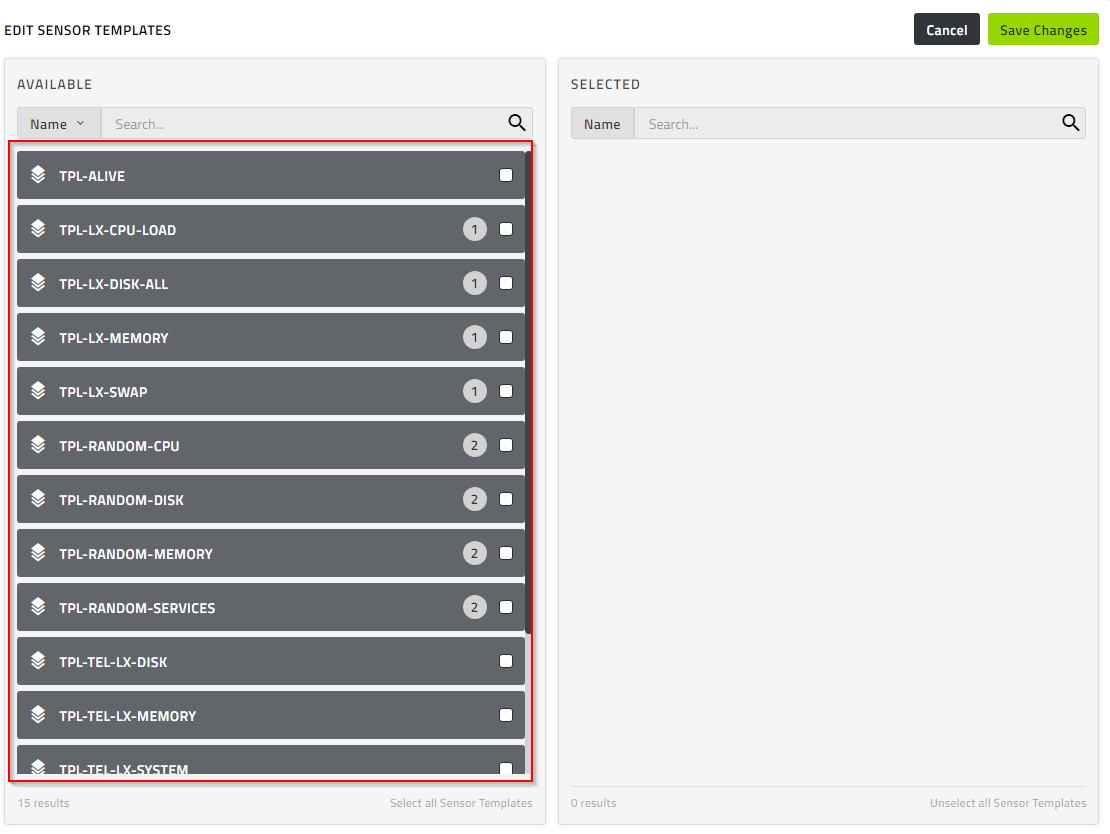 | Die Auswahl der Sensoren für die Vorlage. |
Geräte kopieren
| Eingabemaske | Beschreibung |
|---|---|
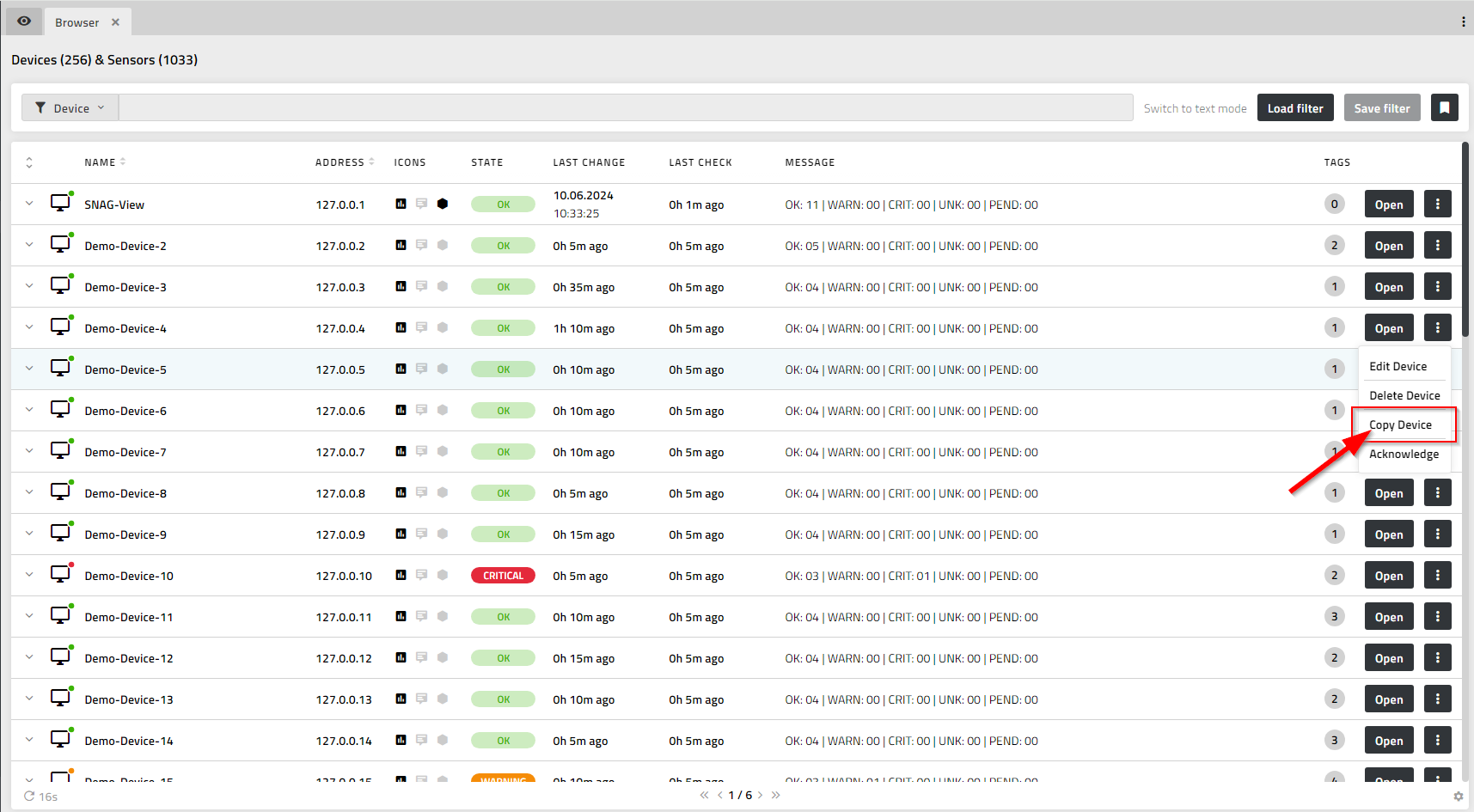 | Ein Gerät kann direkt im Browser über das Aktionsmenü kopiert werden. |
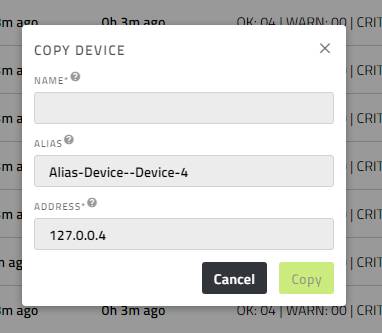 | Im Dialog wird ein neuer Name eingegeben. |
Gerät bearbeiten
| Eingabemaske | Beschreibung |
|---|---|
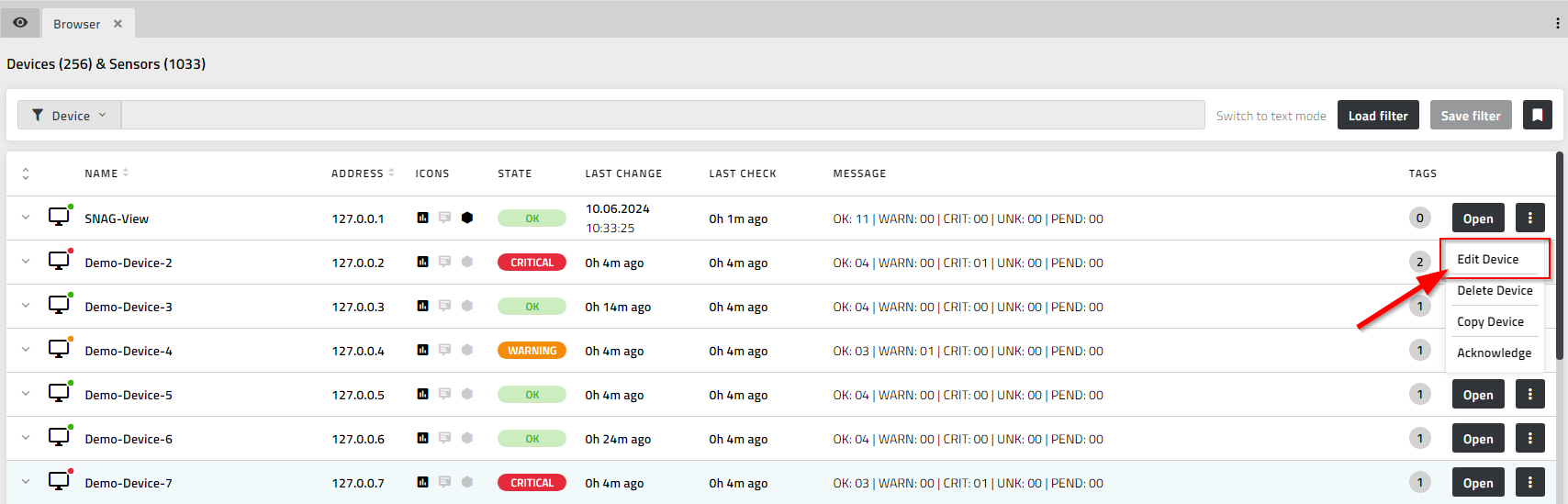 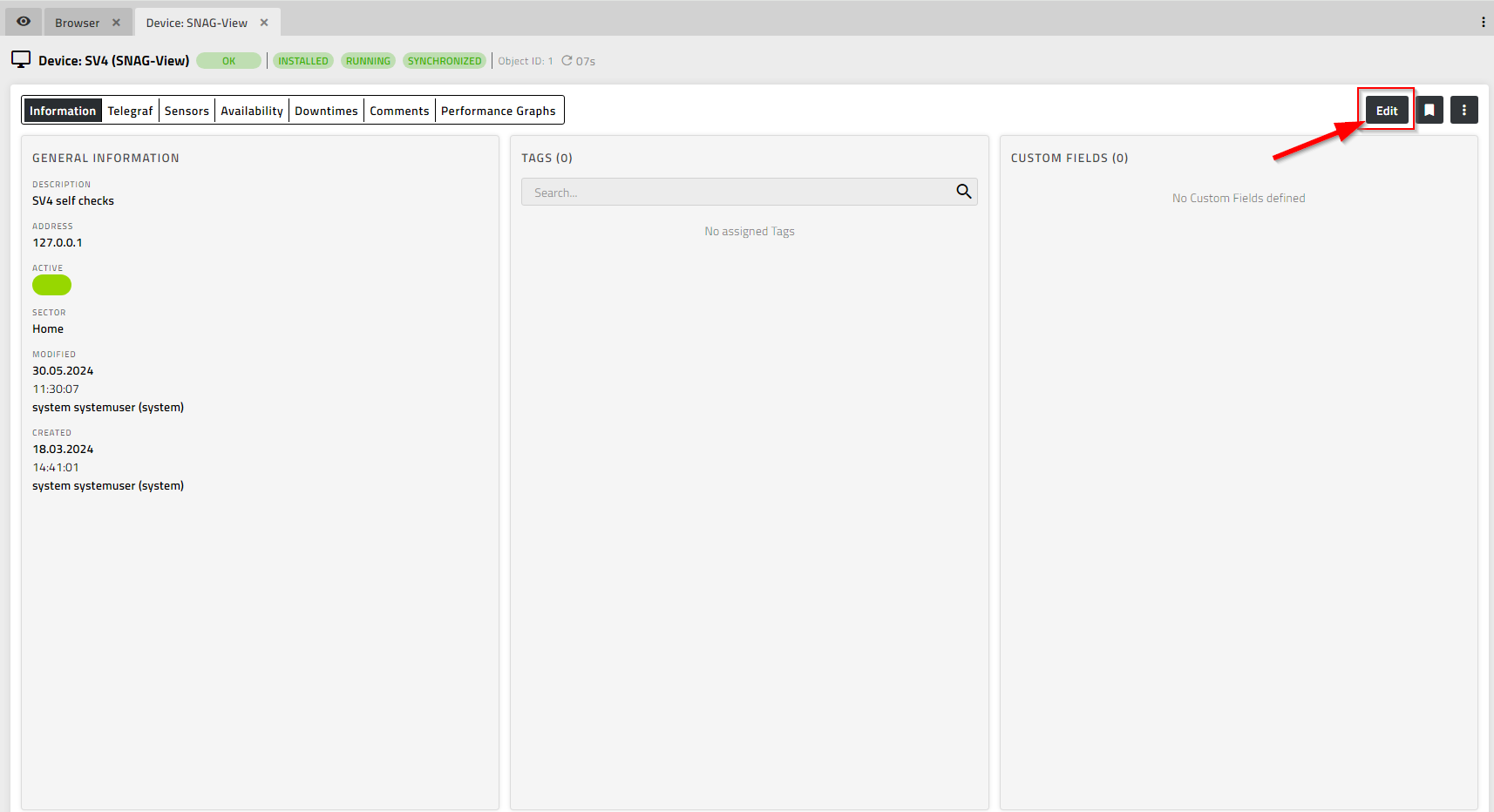 | Ein Gerät wird im Browser über das Aktionsmenü oder direkt in der Detailansicht bearbeitet. |
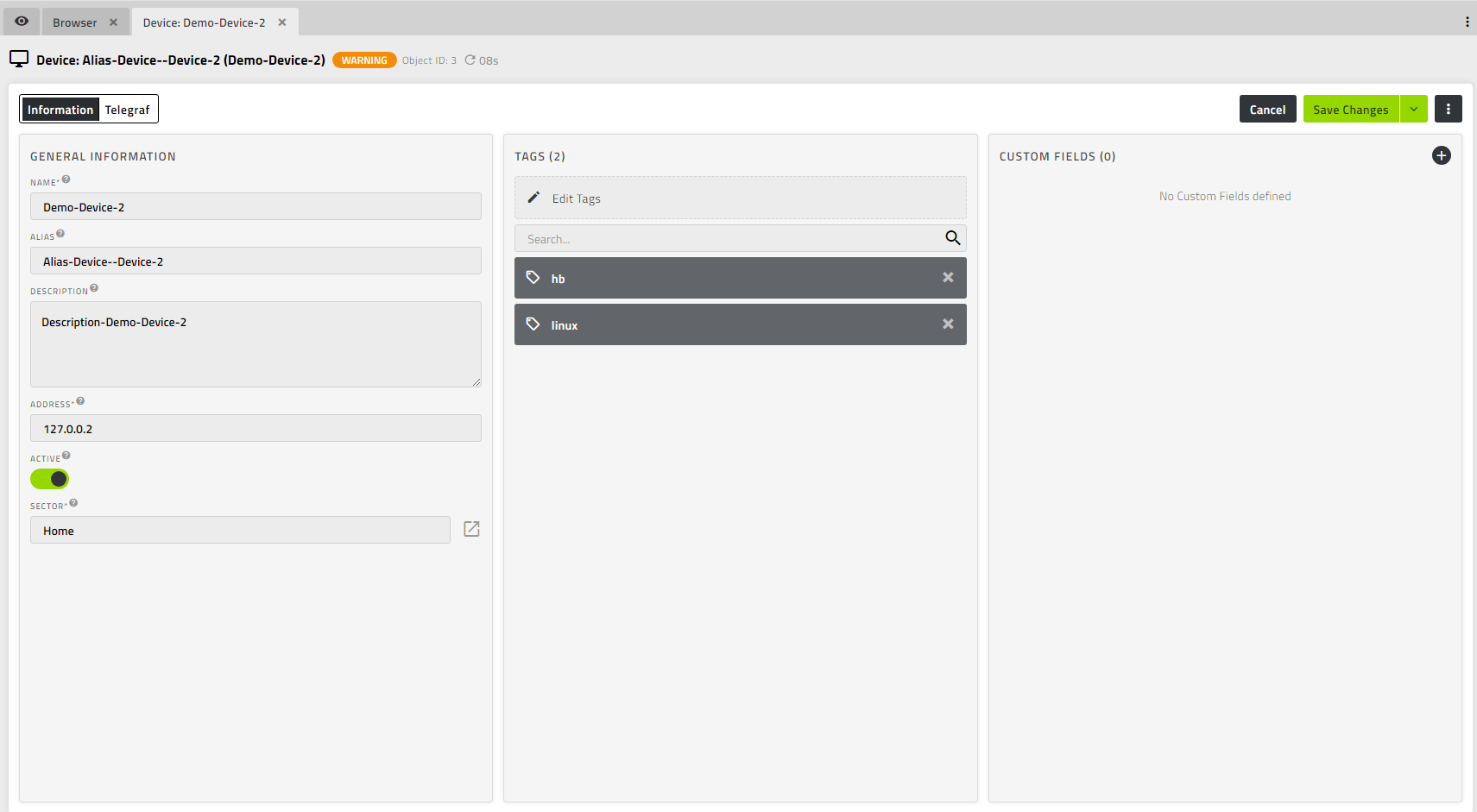 | Im Bearbeitungsmodus werden Grundeigenschaften wie Name, Alias, Adresse und Sektor bearbeitet. |
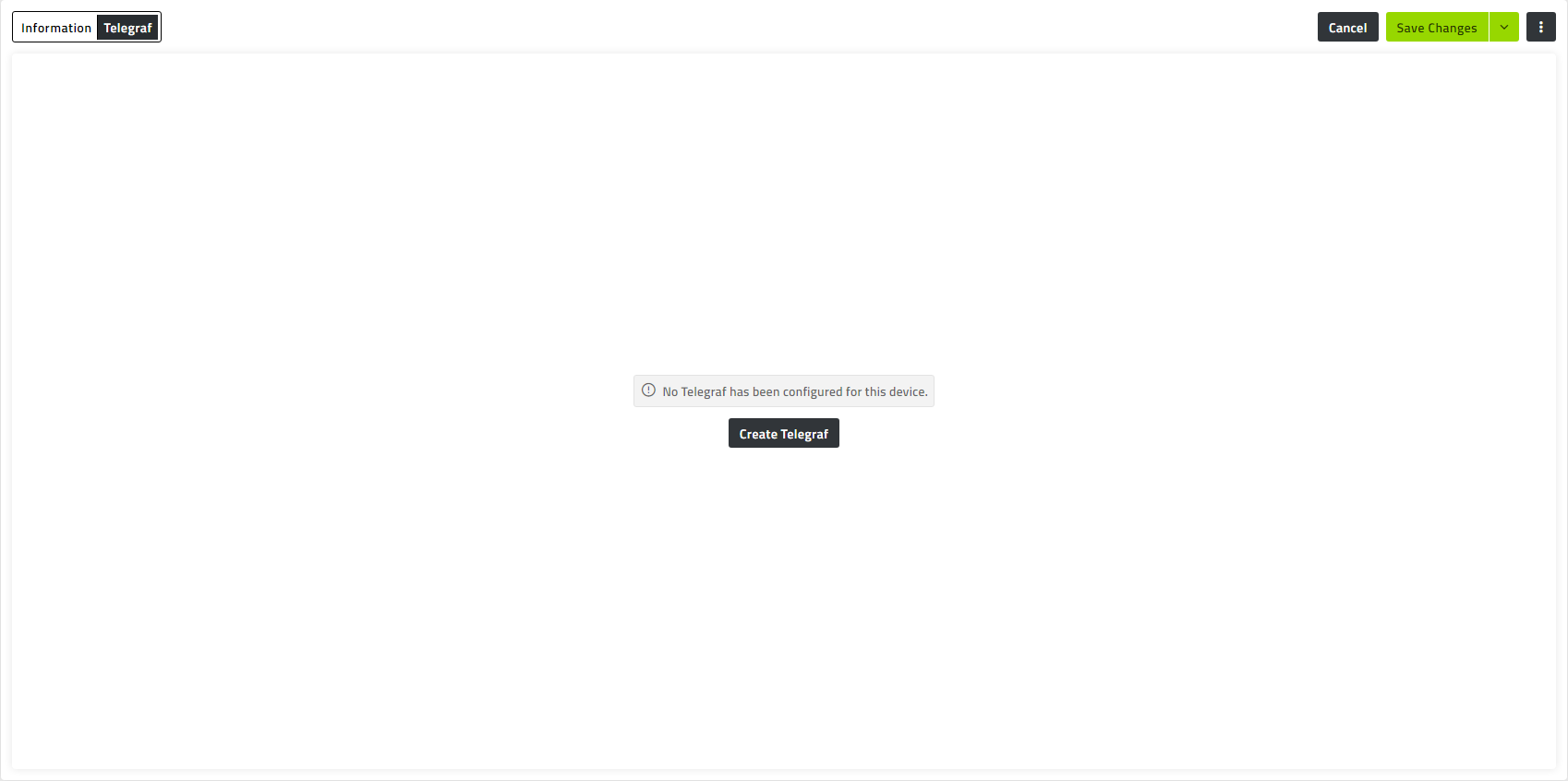 | Im Tabreiter "Telegraf" kann der Telegraf auf einem Gerät installiert werden. |
| Grundeinstellung: - Aktiv: Der Telegraf darf verwendet werden. - Managed: Der Telegraf wird von SNAG-View verwaltet. - EMAIL Alert: SNAG-View benachrichtigt ein Team über die eine Kommunikationsstörung. - Systemtyp: Betriebsystem vom Gerät (Windows, Linux). | |
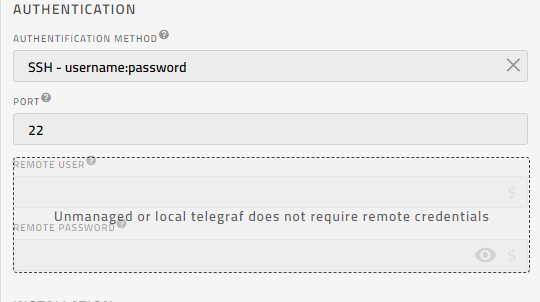 | Für Linux wird SSHKey oder eine direkte Anmeldung wie SSH angeboten. |
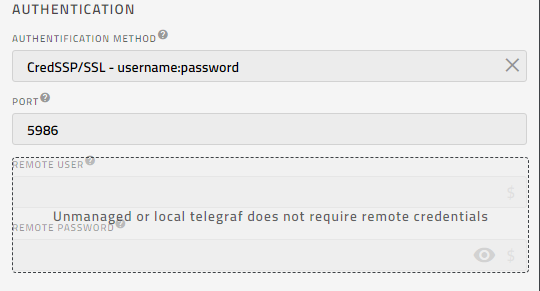 | Für Windows wird WinRM, CredSSP und CredSSP/SSL unterstützt. |
| Linux: - Installationspfad der Plugins Methoden: - Direkt: Der Telegraf wird von SNAG-View direkt kopiert und installiert. - Repository: Auf dem Gerät wird ein Repository eingerichtet. Es wird empfohlen, die direkte Installation zu verwenden. | |
| Installationspfad unter Windows. | |
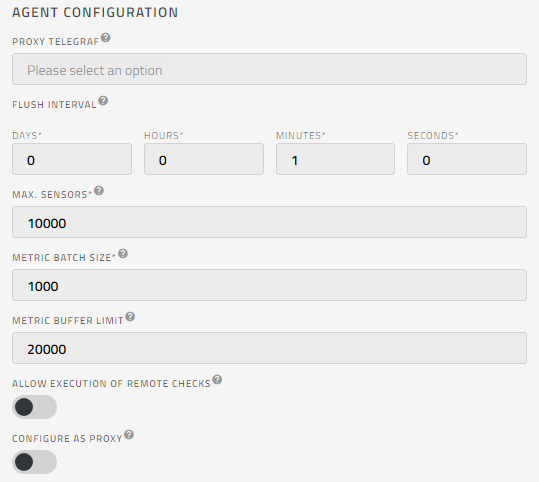 | Parameter: - Leerungs-Interval: Wie häufig der Telegraf seine Metriken an SNAG-View schickt. - Maximale Sensorzahl: Wie viele Sensoren auf einem Telegrafen benutzt werden können. - Metrik Bündelgröße: Wie viele Metriken der Telegraf zusammen schicken darf. - Metrik Puffergrenze: Wie viele Metriken er im Falle einer Netzwerkstörung zwischenspeichern kann. - Erlaube Ausführen von Remote-Checks: Damit werden Checks ausgeführt, die nicht an ein Gerät gebunden sind. - Als Proxy konfigurieren: Damit wird der Telegraf als Netzwerksegment-Proxy konfiguriert. Andere Telegrafen können dann ihre Daten an den Proxy senden, damit dieser sie zu SNAG-View weiterleitet. |
Geräte-Massenänderung
Die vorhandenen Geräte können über eine Massenänderung bearbeitet oder gelöscht werden.
| Eingabemaske | Beschreibung |
|---|---|
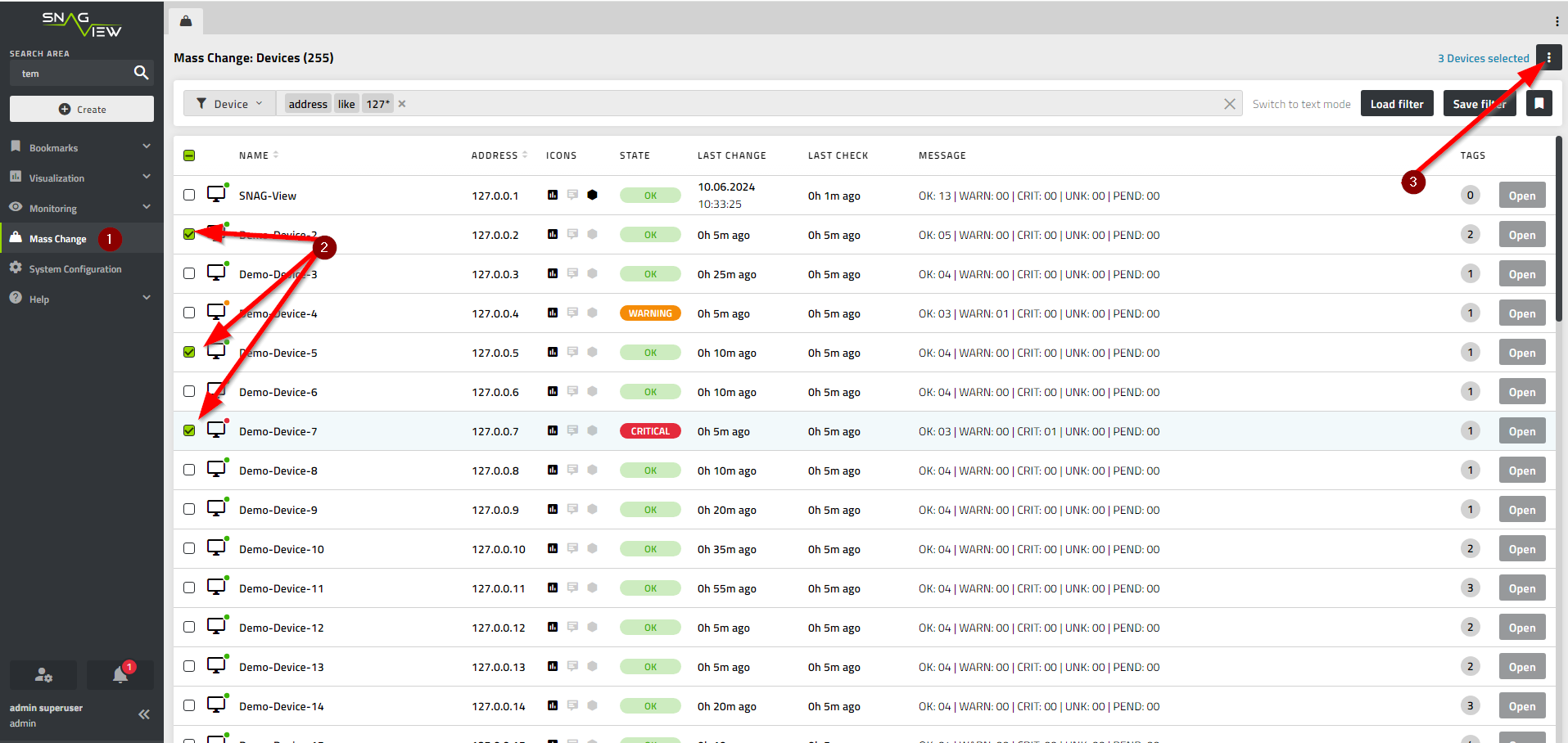 | Den Typ "Gerät" in der Massenbearbeitung auswählen oder über die Filterleiste nach den entsprechenden Geräten suchen und diese markieren. |
 | Alle Geräte können über die Checkbox in der Titelleiste markiert werden, auch über mehrere Seiten hinweg. |
| Nachdem die Geräte markiert wurden, können über das Aktionsmenü verschiedene Aktionen ausgeführt werden. |
Gerät löschen
| Eingabemaske | Beschreibung |
|---|---|
 | Im Browser können Geräte aus der Detailansicht oder über das Aktionsmenü gelöscht werden. Über die Massenänderungsfunktion ist es möglich, mehrere Geräte auf einmal zu entfernen. |